エクセル 先頭 行 固定 印刷
- 【Excel活用術】印刷タイトルを設定して複数ページにわたる表をわかりやすく印刷する【第34回】 | バックオフィス効率化 | 弥報Online
- エクセル 先頭行 固定 印刷
- 【エクセル2013】一行目の固定印刷を解除する方法 | Excel使い方ガイドブック
- エクセルでヘッダーや先頭行の見出しを固定印刷する方法|Office Hack
- 一番上の行を各ページに印刷する - Excel
- Excelで見出しを固定して全ページに印刷!印刷タイトル
一番上の行を各ページに印刷する 複数のページを印刷するワークシートでは、各ページに列見出しを印刷して、各ページに列見出しを表示できます。 [ ページ レイアウト] タブの [ ページ設定] で、[ 印刷タイトル] をクリックします。 [タイトル の印刷] リボン ボタンが灰色表示されている場合は、現在セルまたはエリア チャートを編集していないか確認してください。 また、少なくとも 1 つの プリンターが 1 つのプリンターでセットアップWindows。 [シート] タブ の上部にある [繰り返す行] ボックスに、「$1:$1」と入力します (図に示すように)。 ヒント: 2 つのヘッダー行を印刷するには、「$1:$2」と入力します。 上位 3 行を印刷するには、「$1:$3」と入力します。 補足説明 Excel 技術コミュニテ では、いつでも専門家に質問できます。また、 Answers コミュニティ では、サポートを受けられます。
【Excel活用術】印刷タイトルを設定して複数ページにわたる表をわかりやすく印刷する【第34回】 | バックオフィス効率化 | 弥報Online
Excelで複数ページに渡りプリントアウトする際に、各ページにそれぞれ見出しをつける方法について紹介していきます。 1. 「ページレイアウト」タブをクリックする プリントアウトしたいファイルを開いたら、「ページレイアウト」タブをクリックします。 2. 「印刷タイトル」をクリックする リボンが「ページレイアウト」タブに切り替わったら、「ページ設定」の項目から「印刷タイトル」をクリックします。 3. 「ページ設定」ダイアログボックスが表示される 「ページ設定」ダイアログボックスが表示されます。上画面が表示されたら、「シート」タブをクリックします。 4. 「印刷タイトル」で「タイトル行」を選択する 複数ページに渡って表示させたい見出しとなるタイトル行を指定します。「タイトル行」をクリックしたら、続いてタイトル行の任意の箇所をクリックします。ここでは名前の行(2行目)を複数ページに渡って表示させたいので、2行目をクリックします。「タイトル行」に「$2:$2」と表示されたら「OK」をクリックします。 今回は垂直方向(上から下)へデータが続くファイルでしたので「タイトル行」を指定しますが、水平方向(左から右)へデータが続くファイルの場合は「タイトル列」で指定しましょう。 5. 印刷プレビューでタイトル行が表示されているかを確認する 手順④までの作業が完了したら、「Ctrl」キー+「P」キーで印刷画面を表示させます。印刷プレビュー画面が表示されたら、ページを送って2ページ目以降にタイトル行が表示されていることを確認してから印刷を行いましょう。
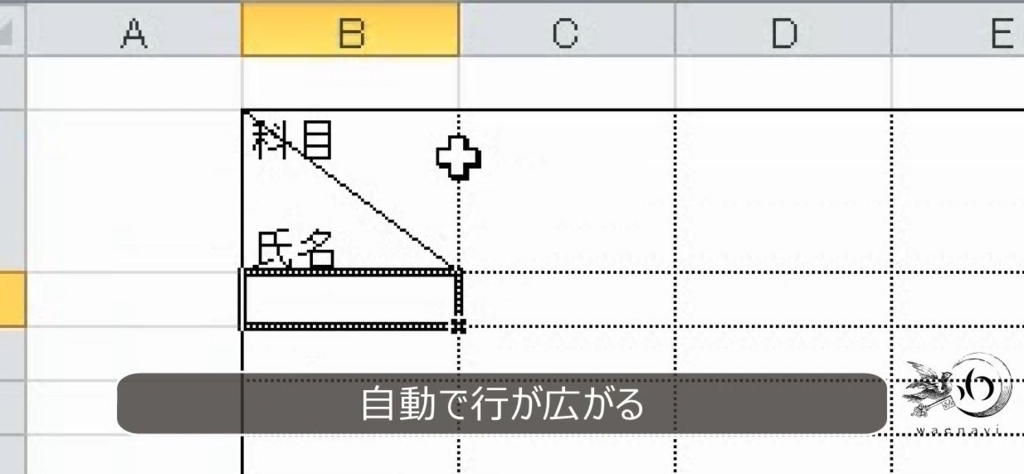
エクセル 先頭行 固定 印刷
23 ID:2efyLD+1 >>138 ダグはプレイヤーの心情的にな。エイヴォルがシグルド救うために外交に奔走するわ基地に潜入して敵を潰すわ 攻城戦で城落とすわと苦労しまくってるのに自分からサボった挙げ句に手を抜いたなとか戦闘中も言い返せなくて逆ギレとかまあ嫌いになるやん? そしてアイヴァーは弟子みたいに可愛がってた奴自分から殺して戦争の原因作ってんだからむしろ大体の人が斧を渡さないと思うの と言うかアイヴァー殺して斧渡さなかったって兄貴達に言っても「そうか……」みたいな反応なのが本当にアイヴァーのキャラを象徴してると思う 147: 2020/11/24(火) 21:01:23. 39 ID:OOPgkMRi >>145 俺は逆にアイヴァーは最後まで好きだったな 好きってのは人間としてというより、良いヒールって意味で 551: 2020/11/26(木) 02:55:46. 36 ID:4ja/vd0Z アイヴァーに斧渡したわ チェオベルトって最後に見かけた奴が1人で洞窟行ったって言ってたしアイヴァーは エイヴォルが決闘を断る選択をした時にわざと怒らせて戦わせるためにチェオベルトを殺したって嘘ついたのかなって思って まあ俺の妄想だろうけど 146: 2020/11/24(火) 20:59:51. 03 ID:OOPgkMRi 理由説明せずに分かれ分かれ言われたら殴ってしまうわ ダグは好きになる要素皆無だったし、ただのムカつくキャラだったから、敵対したとき大喜びでボッコボコにして、お前なんかヴァルハラ送ってやんねーよーwって大喜びで斧蹴飛ばしてしまったわ UBIの罠にやられたわ 148: 2020/11/24(火) 21:01:43. 57 ID:fsy1dQq6 今作はプレイヤーにストレスをかけるストーリーだとは思う どこいってもエイヴォルがかわいそうな目にあってさ 198: 2020/11/24(火) 23:53:55. 23 ID:+dTrBSTS ダグは斧渡したわ 喚いてたしウザいけどまああんなんいるだろうし古い習慣くらいやらせたろう 207: 2020/11/25(水) 00:53:05. 13 ID:/13QR/wr アイヴァーとダグはヴァイキング文化を理解しようとするのか現代の倫理観で判断するのかで選択肢の好みがわかる気がする とはいえ自分はアイヴァーから斧取り上げるの最高にドSで気持ちがいいし、ダグは器が小さすぎて逆に情けをかけたくなっちゃうんだけど 227: 2020/11/25(水) 04:14:36.
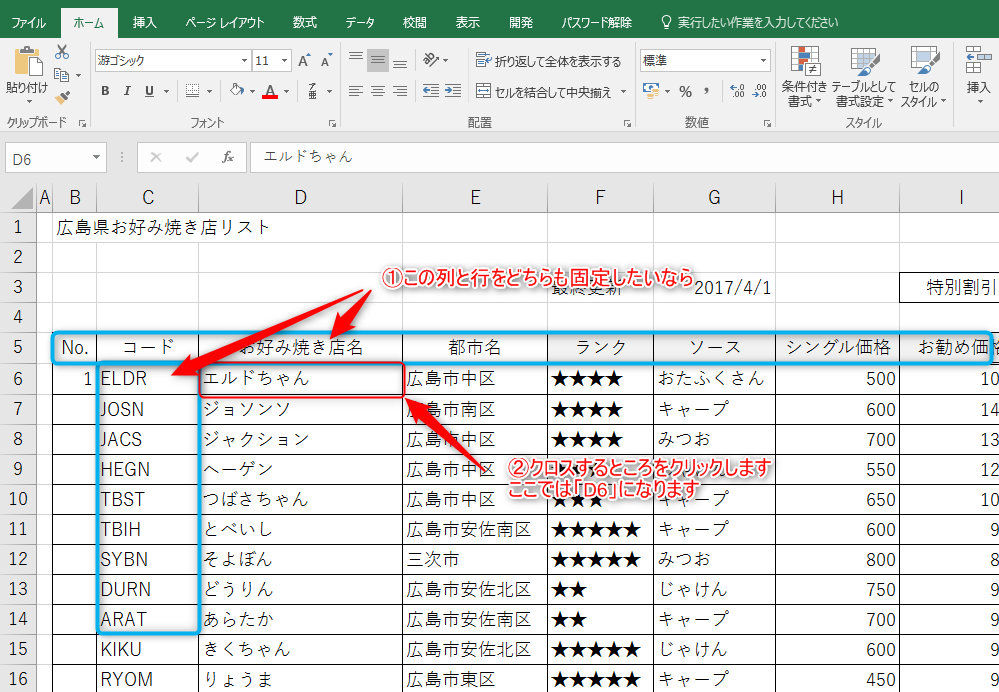
【エクセル2013】一行目の固定印刷を解除する方法 | Excel使い方ガイドブック
- 【Excel活用術】印刷タイトルを設定して複数ページにわたる表をわかりやすく印刷する【第34回】 | バックオフィス効率化 | 弥報Online
- Excelで見出しを固定して全ページに印刷!印刷タイトル
- エクセル 先頭行 固定 印刷
- 不思議の国のアリス ぬいぐるみ ヨドバシ
先頭列を各ページに印刷 一番左の列を見出しとして、各ページに印刷します。 1.「印刷タイトル」をクリックしましょう。「ページ設定」ダイアログボックスが開きます。 「ページ設定」ダイアログボックスに、次のように入力しましょう。 タイトル行(C) : $A:$A ♦「タイトル列(C)」のボックスで、一番左の列を選択すると、上の式が自動で入力されます。 2.「OK」ボタンを、クリックしましょう。 3.先頭列が見出しとして、印刷する各ページに設定されました! 特定の行、列を各ページに印刷する方法 特定の行、または列を見出しとして、各ページに印刷します。 特定の行を各ページに印刷 一番上から3行目を見出しとして、各ページに印刷します。 1.「印刷タイトル」をクリックしましょう。 「ページ設定」ダイアログボックスに、次のように入力しましょう。 タイトル行(R) : $3:$3 2.「OK」ボタンを、クリックしましょう。 3.3行目が見出しとして、印刷する各ページに設定されました! 特定の列を各ページに印刷 一番左から3列目(C列)を見出しとして、各ページに印刷します。 1.「印刷タイトル」をクリックしましょう。 「ページ設定」ダイアログボックスに、次のように入力しましょう。 タイトル行(C) : $C:$C 2.「OK」ボタンを、クリックしましょう。 3.3列目(C列)が見出しとして、印刷する各ページに設定されました! 先頭行と先頭列または特定の行と列を各ページに印刷する方法 先頭行と先頭列、または特定の行と列を、各ページに 固定して印刷 します。 先頭行と先頭列を各ページに印刷 1.「印刷タイトル」をクリックしましょう。 「ページ設定」ダイアログボックスに、次のように入力しましょう。 タイトル行(R) : $1:$1 タイトル行(C) : $A:$A 2.「OK」ボタンを、クリックしましょう。 3.先頭行と先頭列が、各ページに見出しとして、固定して印刷されました! 特定の行と列を各ページに印刷 「3行と2列」を見出しにして、印刷します。 1.「印刷タイトル」をクリックしましょう。 「ページ設定」ダイアログボックスに、次のように入力しましょう。 タイトル行(R) : $3:$3 タイトル行(C) : $B:$B 2.「OK」ボタンを、クリックしましょう。 3.「3行と2列」が、各ページに見出しとして、固定して印刷されました!
エクセルでヘッダーや先頭行の見出しを固定印刷する方法|Office Hack
エクセルで作成した表の一行目を 固定印刷していれば、2ページからも 項目が表示されています。 でも、その固定印刷を削除したい ことが出てくるでしょう。 そんな場合に、 『どうやれば一行目の固定印刷を 解除できるんだろう?』 と困っている人も多いでしょう。 そこで今回は、 「一行目の固定印刷を解除する方法」 についてご紹介していきます。 一行目の固定印刷を解除する方法 それでは始めていきましょう! 「ページレイアウト」タブをクリックして選択する 最初に 「ページレイアウト」タブ を クリックして選択しましょう。 「ページ設定」グループの「印刷タイトル」をクリックして選択する 「ページレイアウト」タブを選択したら 「ページ設定」グループの 「印刷タイトル」 をクリックして選択してください。 「シート」タブをクリックして選択する 「印刷タイトル」を選択すると 「ページ設定」画面が開きます。 開いた中にある「シート」タブを (「ページ設定」画面を開いた際に 「シート」タブになっているので 省略可です) 「印刷タイトル」欄の「タイトル行」にあるセル範囲を空にする 「シート」タブを選択したら 「印刷タイトル」欄の「タイトル行」の ボックスにセル範囲が入力されています。 ですので、そのセル範囲を キーボードにある 「BackSpace」キーまたは 「Delete」キー を押して空にします。 「ページ設定」画面の「OK」ボタンをクリックして完了! 「タイトル行」にあるセル範囲を空にしたら 「ページ設定」画面の 「OK」ボタン を そうすると、一行目の固定印刷を 解除することができます。 1ページ目 2ページ目 まとめ お疲れ様でした。 一行目の固定印刷を解除することは できましたでしょうか? 「ページ設定」機能を活用すれば 簡単に固定印刷を解除できるので 活用していきましょう。 あなたの作業が、ストップすることなく 進められることを心より応援しております。

一番上の行を各ページに印刷する - Excel
株式会社システムプラザソフィア 代表取締役。マイクロソフト認定トレーナーとして、マイクロソフト オフィス スペシャリスト(MOS)取得講座の講師実績多数。また職業訓練校として、パソコン初心者をたった3カ月でMOS取得まで導く分かりやすい指導方法にも定評がある。弥生認定マスターインストラクター。静岡県は清水に生を受けて50有余年、清水っ子の血が騒ぐ港祭が生き甲斐。知らない土地に出掛けたら、その土地の味噌・醤油を買うのが幸せ。 ※本コーナーでは『Office 2016』を使用して操作画面を紹介しています。
解説記事内の画像はExcel 2016のものですが、操作方法は下記のバージョンで同じです。 Excel 2016, 2013, 2010 縦に長い表や、横に長い表を、ただそのまま印刷してしまうと、表の先頭にある見出し行(または列)は、最初のページにしか印刷されません。 これを、どのページにも印刷されるようにするのが「印刷タイトル」です! タイトル行の設定 それでは、複数ページに渡る縦に長い表の見出し行を、どのページにも印刷されるように設定してみましょう。 [ページレイアウト]タブ、[ページ設定]グループの[印刷タイトル]ボタンをクリックするか、 同じく[ページレイアウト]タブ、[ページ設定]グループのダイアログボックス起動ツール(図のような小っちゃいボタンです)をクリックし、 表示されたダイアログボックスの[シート]タブを選択します。 [タイトル行]欄でクリックすると、 欄の中に文字カーソルが入るので、この状態のまま、 すべてのページに印刷したい 行を選択 します。 今回は1行目を、すべてのページに印刷したいので、1行目の行番号をクリックして選択すると、[タイトル行]欄に、「1行目だよ」という設定ができました! 「$1:$1」というのは、「1行目から1行目まで」、つまり1行目を指定しているよ、という意味です。 最後に、設定を有効にするだけなら[OK]ボタンを、設定を有効にしつつ印刷プレビューで確認もしたい場合には、[印刷プレビュー]ボタンをクリックします。 これで印刷すれば、すべてのページに1行目が印刷されます。 次の操作のために、印刷プレビュー画面になっている方は、 通常の編集画面に切り替えて おきます。 印刷タイトルに複数行を設定するときに考えたいこと 練習用データを操作しながらご覧いただいている方は、画面左下のシート見出しで「Sheet2」に切り替えます。 前の章の表とは違い、1行目に表題が入力され、2行目は空白行となっています。 今度は、1行目から3行目までを印刷タイトルして設定してみます。 欄の中に文字カーソルが入るので、この状態のまま、すべてのページに印刷したい 行を選択 します。 今回は1行目から3行目までを、すべてのページに印刷したいので、行番号を使って1行目から3行目までをドラッグで選択すると、 [タイトル行]欄に、「1行目から3行目だよ」という設定ができました!
Excelで見出しを固定して全ページに印刷!印刷タイトル
「$1:$3」というのは、「1行目から3行目まで」という意味です。 これで印刷すれば、すべてのページに1行目から3行目が印刷されます。 ただ、今回の表のような場合、表の見出し自体は3行目だけなので、 もし印刷タイトルとして3行目だけを設定した場合には、 最初のページは普通に印刷されるので、もちろん1行目も2行目も印刷されますが、次のページ以降は、印刷タイトルに設定した3行目だけが、すべてのページに印刷されます。 印刷タイトルして設定するのを1行目から3行目にするのか、それとも3行目だけにするのか、ということは完全にお好みです。 タイトル列の設定 練習用データを操作しながらご覧いただいている方は、画面左下のシート見出しで「Sheet3」に切り替えます。 横に長い表の場合、何も設定していなければ、表の先頭にある見出し列は、最初のページにしか印刷されません。 どのページにも印刷したい列があるのなら、印刷タイトルでタイトル列を設定します。 [タイトル列]欄でクリックすると、 列を選択 します。 今回はA列からB列がどのページにも印刷されるようにしたいので、列番号を使ってA列からB列をドラッグで選択すると、 [タイトル列]欄に、「A列からB列だよ」という設定ができました!
はい いいえ